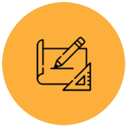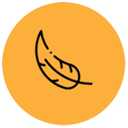The Definitive Guide to Taking Screenshots on Apple Devices
Taking screenshots on Apple devices is a useful feature that allows users to capture and save images of their screen for various purposes. Whether you want to save a webpage, document, or a memorable moment in a game, mastering the art of screenshotting on iPhones and iPads is essential. In this guide, we will delve into the intricacies of taking screenshots on Apple devices and provide you with expert tips to enhance your screenshotting skills.
Master the Art of Screenshotting on Apple Devices
To take a screenshot on an iPhone, simply press the side button and the volume up button simultaneously. You will hear a camera shutter sound and see a flash on the screen, indicating that the screenshot has been successfully captured. On an iPad, press the top button and the volume up button at the same time to take a screenshot. The screenshot will be saved to your Photos app automatically, where you can edit and share it as needed.
For those who prefer a more hands-free approach, Apple devices also offer the option to take screenshots using Siri. Simply activate Siri and say "Take a screenshot," and Siri will capture the screen for you. This feature is especially useful for users with limited mobility or those who prefer voice commands. Additionally, you can use the Markup tool to annotate your screenshots with text, drawings, and shapes before saving or sharing them. This tool allows for greater customization and creativity in your screenshots.
To organize your screenshots on Apple devices, create folders or albums in the Photos app to categorize and store them efficiently. You can also use the search function in the Photos app to quickly locate specific screenshots based on keywords or dates. By organizing your screenshots systematically, you can easily access and reference them when needed, saving time and improving productivity.
Become an Expert in Capturing Screens on iPhones and iPads
For users who need to capture a full webpage or document on their iPhone or iPad, the scrolling screenshot feature is a game-changer. Simply take a regular screenshot and tap on the preview image that appears in the bottom left corner of the screen. Then, select the "Full Page" option to capture the entire webpage or document in one screenshot. This feature is particularly useful for saving articles, recipes, or other long-form content.
Another advanced technique for capturing screens on Apple devices is using the AssistiveTouch feature. Enable AssistiveTouch in the Accessibility settings and customize it to include a Screenshot option. This allows you to take screenshots with a single tap on a virtual button on your screen, making the process even faster and more convenient. With these expert tips and tricks, you can elevate your screenshotting skills and leverage the full potential of your Apple devices.
To stay updated on the latest screenshotting features and techniques for Apple devices, regularly check for software updates and explore online resources such as Apple’s official support page or user forums. By staying informed and experimenting with different methods of screenshotting, you can continue to improve your skills and make the most of this valuable tool on your iPhones and iPads.
In conclusion, mastering the art of screenshotting on Apple devices is essential for maximizing the utility and convenience of your iPhone or iPad. By following the tips and techniques outlined in this guide, you can become an expert in capturing screens on Apple devices and enhance your overall user experience. From basic screenshot shortcuts to advanced features like scrolling screenshots and AssistiveTouch, there are endless possibilities to explore and customize your screenshotting workflow. With practice and experimentation, you can unlock the full potential of screenshotting on Apple devices and elevate your digital productivity to new heights.